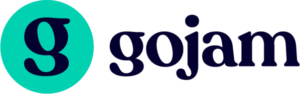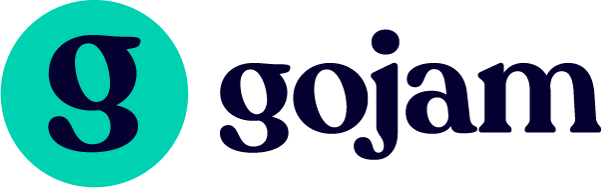FAQs
[/vc_column_text][vc_column_text]Home / FAQs
[/vc_column_text][/vc_column_inner][vc_column_inner width=”1/3″][/vc_column_inner][/vc_row_inner][vc_empty_space height=”200px”][/vc_column][/vc_row][vc_row][vc_column][vc_empty_space height=”60px”][/vc_column][/vc_row][vc_row][vc_column][vc_empty_space height=”60px”][/vc_column][/vc_row][vc_row][vc_column][vc_row_inner][vc_column_inner width=”1/12″][/vc_column_inner][vc_column_inner width=”5/12″][vc_empty_space height=”40px”][vc_column_text]Frequently Asked Questions
Did you not find the answer you were looking for? Please contact us using this form.[/vc_column_text][/vc_column_inner][vc_column_inner width=”5/12″][vc_toggle title=”How do I record a route?”]Once you have logged into the gojam app you will be taken to your Dashboard. There you will be presented with several options – simply choose ‘My Routes’. This is where all your routes will be stored before you publish them for other users to follow.
If no routes have been recorded you will be presented with the message ‘You haven’t any routes!’.
To record a new route, simply click the green circle with the text ‘NEW ROUTE’. This will open a live map, pinpointing your present location.
Complete the ‘Title’ of your route (for example – “Winter Hill Walk”).
Then select ‘Activity Type’. You will be presented with a menu listing different types of activities, from ‘Run’ to ‘Canoeing’. Choose the one that most closely describes the activity you will be enjoying that day (e.g; ‘Walk’).
Once both of these fields have been completed, the green ‘GO’ button will appear. Once clicked, the activity route will be recorded with waypoints added every 10m.
To add photographs to your route, simply click the green camera button as you see highlights or features that you want to show others following your route.
When the route is completed, click the red ‘STOP’ button and ‘SAVE ROUTE’.
Your new route will be saved in the ‘My Routes’ section of the app, ready for you to recommend.[/vc_toggle][vc_toggle title=”How do I add photographs to my route?”]Photographs can only be added as the route is being recorded. This allows us to apply the photograph to the exact location of where it was taken – helping other users to easily find the highlights and moments you wish to capture.
To add photographs as you create your route, simply click the green camera button as you see highlights or features that you want to show others following your route.
You will have an opportunity to apply a title image to your route when you recommend it to others. This title image is taken from your phone’s camera roll and can either be one of the highlights you have snapped whilst creating your route, or it could be an entirely new image altogether.[/vc_toggle][vc_toggle title=”How do I recommend an activity route I have already created?”]Once you have logged into the gojam app you will be taken to your Dashboard. There you will be presented with several options – simply choose ‘My Routes’. This is where all your routes will be stored before you publish them for other users to follow.
Each saved route will have a ‘Recommend’ button on the map. Click this button and follow the prompts to create your route.
You will have the opportunity to apply a title image to your route when you recommend it to others. This title image is taken from your phone’s camera roll and can either be one of the highlights you have snapped whilst creating your route, or it could be an entirely new image from your day. Please be aware when selecting a title image, that the activity title and activity icons will be applied when the route is published, covering the bottom 25% of your title image.[/vc_toggle][vc_toggle title=”I cannot get a GPS connection!”]There are several reasons why this may be the case – the most common reasons are listed below:
a) Allowing gojam to use your phone’s location – when you first sign into gojam, the app will ask your permission to record your phone’s location. If permission has not been granted, the app record your routes. You can provide or remove permission at any point via your phone’s Settings menu. Go to Privacy, Location Services, and scroll down your app list until you see the gojam icon. Clicking on the gojam app icon will enable you to change your permissions to suit your needs. Change to either ‘While Using App’ or ‘Always’ if you want to use gojam’s route plotting function. If you are concerned about your privacy, please read our Privacy Policy to see how we use the data we collect.
b) Bad weather – thick cloud cover and inclement weather can often hamper your GPS signal. If this is the case, please wait for poor weather to pass.
c) Tracking not initiated – if neither A or B are the cause, then it is possible that the GPS tracking signal may have been interrupted or lost and not regained due to inactivity. If that is the case, gojam may just need restarting.
You do not need to sign out of gojam to do this – just open your active apps list* and swipe the gojam app up until it leaves the screen. This ends the current session. To start a new session, simply open gojam again – you will not need to log in again.
*Finding your active apps list:
Android, iPhone X, 11, 12 – swipe up from bottom to the centre of the screen and hold in middle of screen until active apps are shown
Older iPhones (with home button) – double click home button[/vc_toggle][vc_toggle title=”Does gojam track me all the time?”]Technically, the answer is no – gojam tracks the location of your phone, but only when you give it permission to. If you provide permission for it to track your phone’s location at all times (by choosing ‘Always’ in your Privacy Settings/Location Services menu), the app will constantly track the location of your phone, however this information is not shared with the gojam servers until you choose to actually track a route. The app then uses the GPS feed to plot your location as it creates the route map. We advise setting your Privacy Settings/Location Services to ‘While Using the App’ or whichever setting is similar on your device. This will ensure gojam is only tracking your phone’s location when you absolutely want it to. The additional benefit is that it will be kinder on your device, as setting GPS services to ‘Always’ can be a constant drain on your battery.
As a responsible, Parent-led organisation, gojam is committed to protecting your information and ensuring your privacy online. The data collected by gojam is not shared with any third-party organisations. If you have any concerns about the way gojam uses the information you provide in order to make the app work, we advise that you take the time to read through our Privacy Policy. If, at any point, you would like to request removal of your data and close your account, then please feel free to make a Data removal Request.[/vc_toggle][/vc_column_inner][vc_column_inner width=”1/12″][/vc_column_inner][/vc_row_inner][/vc_column][/vc_row][vc_row][vc_column][vc_empty_space height=”60px”][/vc_column][/vc_row][vc_row content_placement=”middle” css=”.vc_custom_1632840486267{background-image: url(https://gojam.com/wp-content/uploads/2021/09/Group-6520.png?id=4648) !important;background-position: center !important;background-repeat: no-repeat !important;background-size: cover !important;}”][vc_column width=”1/3″][/vc_column][vc_column width=”1/3″][vc_empty_space height=”50px”][vc_column_text]
the world is your playground
[/vc_column_text][vc_empty_space height=”170px”][/vc_column][vc_column width=”1/3″][/vc_column][/vc_row][vc_row][vc_column][vc_column_text][wbcr_snippet id=”5969″][/vc_column_text][/vc_column][/vc_row]